Basic troubleshooting tips for 'SRO Update Manager' add-on
If you are having problems related to installation of 'SRO Update Manager' add-on, the following tips should help you getting things working.About 'SRO Update Manager' add-on
The 'SRO Update Manager' add-on is a browser plug-in which allows Portal to check
if there any updates to SRO4 Applications which are executed during various operations.
These SRO4 Applications are bSRO, Hall Designer, Document Designer, Customizer and Translator.
Portal checks these available updates each time you login or refresh it (F5).
If there are updates or these SRO4 Applications were never used before, the add-on downloads them to local folders.
This add-on also performs any operation related to these applications like launching, communicating and closing.
If this add-on is failed to be installed, only pure Portal operations will be available.

The 'SRO Update Manager' add-on is browser plug-in which only supported in Microsoft Internet Explorer. Other browsers like Chrome, Firefox and others will not allow this add-on to operate.
Installing SRO Update Manager
Visual clue about installing SRO Manager add-on
When Portal is started for the first time it will attempt to use 'SRO Update Manager' add-on.
If it not yet installed it will attempt to installed, and will display this in Portal information bar.
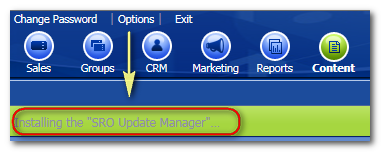
Give permission to run 'SRO Update Manager' add-on when prompted by browser
Internet Explorer browser will ask for your permission to run the 'SRO Update Manager' plug-in in the browser.
The permission prompts will vary according to the browser versions.
For example, for IE11 it displays small window in bottom of the browser screen,
you need to accept it and click Install button.

Once the permission is given, browser will prompt to start installation of add-on, click Install button again.
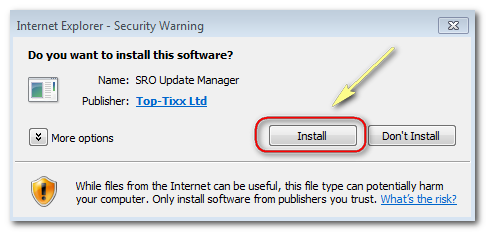
Portal provides visual clues that he is waiting for add-on installation permission acceptance
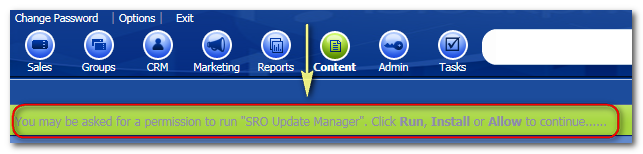
Once the installation of add-on has been launched, it will display installation progress window.
Please let it complete, without interruption.
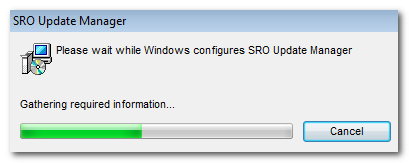
Once the installation of add-on has been completed, Portal will display this in information bar.
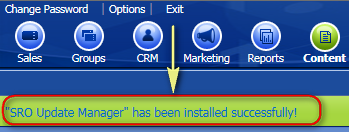
Troubleshooting SRO Update Manager
SRO Update Manager add-on installation NOT completed
Portal is waiting about one minute for the add-on installation completion.
If during this one minute user did not give permission, or canceled installation prompt window,
Portal will display warning information about installation is not completed in information bar, and link to
this troubleshooting guide. Once this occurs, Portal will not be able to launch or communicate with SRO4 Applications.
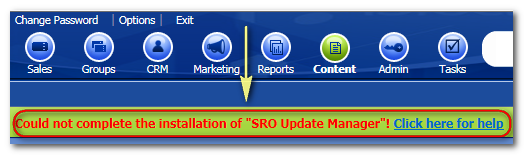
Make sure that .NET 4.6.1 is installed on your local machine.
To install .NET 4.6.1:
1. Open SRO portal.
2. Go to Tasks > Local Machine Management
3. Select "Download .NET 4.6.1 Framework installer"
4. Run installer.
5. Hit F5 to refresh or restart your browser.
Try installing 'SRO Update Manager' add-on again
As mentioned above, if during one minute a user did not complete installation, for whatever reason, it can be done again. Each time Portal is launched it attempts to use the add-on and if it not installed it will attempt to install it again. Just hit F5 to refresh or restart your browser to trigger the add-on installation again.
Prompt to install add-on appears over and over
If you are still prompted to install 'SRO Update Manager' over and over, after you already followed all the steps to install it,
try restarting your browser. Close all of the browser windows then reopen Portal again.
In most cases starting a new browser session should make the installation of version of 'SRO Update Manager' active in your browser.
Note: If you are still prompted to install, try restarting your system. Some
systems need a restart to register the newly installed browser plugins.
Prompt to install does not appear
If Portal information bar displays it waiting for permissions from an user, but neither browser permission nor installation prompt window appears, try to follow one of the next topic describing manual un-install of previous add-on version and installing new one manually.
Configure security settings
Ensure that the browser security level is not preventing the add-on from running.
The default security level may restrict the ability to run the add-on and SRO Applications. It is recommended to add Portal site URL to Trusted Sites.
To do that, go to Internet Explorer Tools menu, click Internet Options. In Internet Options Window click Security Tab and
then select Trusted sites security zone.
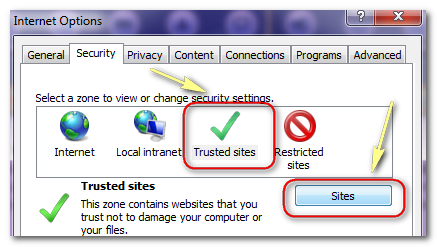
Click the Sites button and add your Portal website to the trusted sites zone.
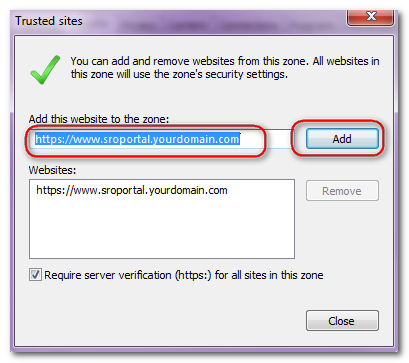
Uninstall previous version of the add-on manually
One of the possible reasons of failure to install 'SRO Update Manager' add-on is because it may conflicts with previous version of this add-on.
To attempt to resolve it try to uninstall the previous add-on manually and then try launch Portal again.
To do that, go to Control Panel, and click Uninstall programs menu.
Then in Program and Features window search for "SROClientsActiveX" in search box.
Select "SROClientsActiveX" in result list, and click Uninstall menu.
Note: Before uninstall the add-on, please make sure you close browser. Close all of the browser windows and tabs.
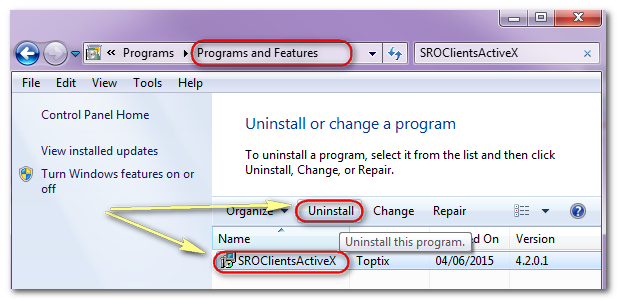
Install 'SRO Update Manager' add-on manually
One of the possible reasons of failure to install 'SRO Update Manager' add-on is because it may conflicts with various browser custom security settings.
To overcome these conflicts try to install the add-on manually.
Before that, make sure you uninstall manually previous version of the add-on as described in previous section.
To do that download the installation package of it by clicking on this download link.
After download completes, please run SROClientsActiveX.msi package to install 'SRO Update Manager' add-on manually.
Upon installation completion, please launch Portal again.
Note: Before uninstall the add-on, please make sure you close browser. Close all of the browser windows and tabs.
Reset Internet Explorer Settings
You can reset Internet Explorer settings to return them to the state they were in when Internet Explorer was first installed on your PC.
This can be useful for troubleshooting problems that might be caused by settings changed after installation. Resetting Internet Explorer isn't reversible,
and all previous settings are lost after reset.
To reset Internet Explorer settings
1. Close all Internet Explorer windows that are currently open.
2. Open Internet Explorer by clicking the Internet Explorer icon on the taskbar.
3. Click the Tools button Tools, and then click Internet options.
4. Click the Advanced tab, and then click Reset.
5. In the Reset Internet Explorer Settings dialog box, click Reset.
6. When Internet Explorer finishes applying default settings, tap or click Close, and then click OK.
7. You need to restart Internet Explorer for these changes to take effect.